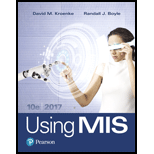
Explanation of Solution
a.
Creating Table:
Step 1: Open MS Access from your computer. Take a blank desktop
Screenshot of MS Access
Step 2: Give the database name as “BOM” and click the “Create” option.
Screenshot of MS Access
Step 3: To create a table, click “CREATE” from the menu bar and then choose “Table” from the options. A table, named “Table1” will be created. Right click “Table1” and then select “Design view” from the list. A new window pops up. Enter the table name as “PART” and then click “Ok” button.
Screenshot of MS Access
Explanation of Solution
b.
Writing Query:
Step 1: Select “CREATE” option from the menu bar and then choose “Query Design” from it.
Screenshot of MS Access
Step 2: Close the “Show Table” dialog box and click “SQL View” from the top left corner. A query form gets displayed as shown below...
Explanation of Solution
c.
Writing “Level 2” and “Level 3” queries:
Create another “Query design” and write the below “Level 2” query.
Query “level 2”: SELECT * FROM PART WHERE (Level <> "2");
After writing the query save it by pressing “Ctrl+S” and name it as “Level 2”.
Screenshot of MS Access
Right click “Level 2” and then choose “Datasheet View” to view the result.
Screenshot of MS Access
Explanation of Solution
d.
Bill of Materials Form:
Step 1: To open form, click “CREATE” option from the menu bar and then select “Form” from it as shown below.
Screenshot of MS Access
Step 2: Click and delete “QuantityRequired” and “PartOf” fields form it...
Explanation of Solution
e.
Creating Subform/ Subreport:
Step 1: Right click “Bill of Materials” form and choose “Design View” from the list.
Screenshot of MS Access
Step 2: Choose “DESIGN” from the menu bar and then select “Subform/ Subreport” option as shown below.
Screenshot of MS Access
Step 3: Drag the mouse and create a box as shown below.
Screenshot of MS Access
Step 4: After leaving the mouse, a SubFrom Wizard appears. Choose the category as shown below and click “Next” button.
Screenshot of SubForm Wizard
Step 5: Select “Level 2” and then move all the fields to the other side as shown below...
Explanation of Solution
f.
Creating Subform:
Step 1: Right click and open “Level 2 Subform” as shown below. Set it to “Design View” to add a Subform in it.
Screenshot of MS Access
Step 2: Add the Subform and link the fields as shown below. Close the tab after completing.
Screenshot of MS Access
Explanation of Solution
g.
Open “Bill of Materials” form:
After opening the form, it looks like “FIGURE AE-8”. Click “ENTER” button on the keyboard to view the fields from “FIGURE AE-8”.
Screenshot of MS Access
Screenshot of MS Access
Explanation of Solution
h.
The added new items gets reflect in the queries “Level 1”, “Level 2”, and “Level 3” and it is shown below.
Result of “Level 1” query is shown below.
Screenshot of MS Access
Result of “Level 2” query is shown below...
Explanation of Solution
i.
Bill of Materials result:
Screenshot of MS Access
Screenshot of MS Access
Screenshot of MS Access
Want to see the full answer?
Check out a sample textbook solution
Chapter AE Solutions
Using MIS (10th Edition)
- Please write a Quality Plan which includes quality assurance and Testing for the computer game clue-less following the instructions below: This game is a simplified version of the popular board game, Clue . The main simplification is in the navigation of the game board. In Clue-Less there are the same nine rooms, six weapons, and six people as in the board game. The rules are pretty much the same except for moving from room to room.arrow_forwardScenario: The Best Events Company organizes events, and business is booming, so much so that they need your help to manage their service. They want you to create a software system to manage their employees, clients, suppliers, and events. A part of their software requirement is given below. You are required to do a self-study on how event-organizing companies work and create a design for managing the company's functions. In addition to the requirements below, you are encouraged to add more attributes and functionalities to the system. The company has different types of employees, such as, Sales Managers, Salespersons, Marketing Managers, Marketers, Accountants, Designers and Handymen. Some details required for employees include name, employee ID, department, job title, basic salary, age, date of birth, and passport details are also stored in the system. The table below provides a glimpse of how employees are managed. It is clear from the table that Susan Meyers manages both Shyam…arrow_forward1. Review the Sample Dragon Text Game Storyboard in the Supporting Materials section to see a sample storyboard for a dragon-themed game. You will begin by creating a storyboard to plan out your game. Using one of the templates located in the What to Submit section, write a short paragraph that describes the theme of your game by answering all of the following questions: • What is your theme? What is the basic storyline? o What rooms will you have? (Note: You need a minimum of eight.) o What items will you have? (Note: You need a minimum of six.) • Who is your villain? 2. Next, you will complete your storyboard by designing a map that organizes the required elements of the game (rooms, items, and villain). Using the blank map in your template, organize the different rooms and the items in each room. The following requirements must be met: • There must be a minimum of eight rooms. • Each room must contain one item, with the exception of the "start" room and the room containing the…arrow_forward
- One-page test plan Fill up the following template word document attached in the image, in order to make a one-page test plan for our parking management system. Use the class diagram as a reference. The template gives you an idea of what a test plan should contain.arrow_forwardAs stated in the last module, this week you will exchange your draft with a partner so they can review it with the rubric. The goal of this exchange is to help mold and rework your draft for submission by Saturday. Because this is a quick turnaround, please make sure you complete the review of your peer’s paper by Thursday so that they will have time to make any changes prior to submission. Additionally, posting your draft prior to Tuesday is strongly encouraged as this will allow additional time for your peer to review your draft. Remember, in total, your research paper needs to be written and formatted using the APA style guide and should include 5-6 pages of text. Your page requirement does not include the cover page, abstract, or reference page. Your research paper should also include a minimum of 3-4 reputable sources. Apa research paper on prymidsarrow_forwardFacts There's a lot of ways in creating/making a block diagram. You can start by visualizing it on your mind (Visual Thinking) and then doing it on an empty paper and then finally create it with the use of a Software like Lucidchart or SmartDraw, you can even use MS Word if you want, even a PAINT or PAINT 3D application that can be found on any Windows PC and many more other software tools that we can use to create a block diagram. Question: With all of those applications that we can use to create a complete block diagram from a high level overview into a super detailed block diagram (which is called the Schematic Diagram).Which application or software tool do you prefer in creating a block diagram? and Explain Why? (Is it user friendly? Much efficient? Does have more features? Easier to navigate? ,... etc)arrow_forward
- Image processing is a method of performing operations on an image in order to improve it or obtain useful information from it. Image processing has various applications in fields such as medical, defense, industry, remote sensing, pattern recognition, and video processing, among many others. In this project we will create an application that should identify different objects like rectangle, square and circle etc., based on their features from the input image.Requirements:1. For this application you should use 4 shapes i.e., square, circle, rectangle and star. 2. Use 10 different sizes for each of the shape.3. Create 10 images of each of the shape and size using jpeg format in MS paint or any other software. 4. All the images should have equal height and width of 128 X 128 pixels. 5. All the images should have black and white. Black shape with white background. 6. The complete dataset should consist of 400 images.7. Extract features from the images using different built-in functions of…arrow_forwardA Sports Club is an organization formed in order to help its members develop interest in certain sports. Usually, members interested in the same sport are divided into groups and an expert trainer is responsible for training each group. In this TMA, it is required to help the head of a Sports Club for kids implement application to keep track of the kids (members of the club) and the sports they are interested in. Requirements: After a quick meeting with the head of the sports club, you got the following information: • It is required to store the whole data (all groups of all sports) in one collection. Each group has a number, a trainer and they are interested in a certain sport (e.g. football). In addition, it contains many kids with flexibility of adding and removing kids within a given limit for the maximum number of kids who could be in the same group (where this limit is. fixed and unified for all groups). Furthermore, there are other attributes (add at least 2 attributes from your…arrow_forwardA Sports Club is an organization formed in order to help its members develop interest in certain sports.Usually, members interested in the same sport are divided into groups and an expert trainer is responsible for training each group.In this TMA, it is required to help the head of a Sports Club for kids implement application to keep track of the kids (members of the club) and the sports they are interested in.Requirements:After a quick meeting with the head of the sports club, you got the following information: It is required to store the whole data (all groups of all sports) in one collection. Each group has a number, a trainer and they are interested in a certain sport (e.g. football). In addition, it contains many kids with flexibility of adding and removing kids within a givenlimit for the maximum number of kids who could be in the same group (where this limit is fixed and unified for all groups). Furthermore, there are other attributes (add at least 2 attributes from your…arrow_forward
- JAVA A popular technique used with GUI programs is a programming design called Model-View-Controller. This is a programming technique where you split your program up into three distinct portions - the model, view, and controller - and have each portion handle a single, separate function of the program. Model-View-Controller is not built in to any programming language, but is rather a method programmers use when designing their programs. The model handles the program's data. Whether it is a series of variables, some files, or a database, the model is responsible for managing and retrieving the data. The view, controller, and user never see or interact with the data directly; it all goes through the model. The view handles the presentation of the data. This would be the GUI design in a graphical program. The view does not retrieve the data, handle errors with the data, or manage user requests. The view's only purpose is to construct the visuals for whatever data is passed to it,…arrow_forwardQ2- Once you are doing a financial transaction through an ATM machine, there is an authentication process that takes place to grant you the access to your bank account, which has been demonstrated generally in this module. Using your own words, describe the most common scenario involved in the authentication process that takes place once you enter your payment card into ATM machine. Provide your explanation with a suitable diagram that illustrates the basic steps involved.arrow_forwardA Sports Club is an organization formed in order to help its members develop interest in certain sports. Usually, members interested in the same sport are divided into groups and an expert trainer is responsible for training each group. In this TMA, it is required to help the head of a Sports Club for kids implement application to keep track of the kids (members of the club) and the sports they are interested in. Requirements: After a quick meeting with the head of the sports club, you got the following information: • It is required to store the whole data (all groups of all sports) in one collection. Each group has a number, a trainer and they are interested in a certain sport (e.g. football). In addition, it contains many kids with flexibility of adding and removing kids within a given limit for the maximum number of kids who could be in the same group (where this limit is fixed and unified for all groups). Furthermore, there are other attributes (add at least 2 attributes from your…arrow_forward
 Database System ConceptsComputer ScienceISBN:9780078022159Author:Abraham Silberschatz Professor, Henry F. Korth, S. SudarshanPublisher:McGraw-Hill Education
Database System ConceptsComputer ScienceISBN:9780078022159Author:Abraham Silberschatz Professor, Henry F. Korth, S. SudarshanPublisher:McGraw-Hill Education Starting Out with Python (4th Edition)Computer ScienceISBN:9780134444321Author:Tony GaddisPublisher:PEARSON
Starting Out with Python (4th Edition)Computer ScienceISBN:9780134444321Author:Tony GaddisPublisher:PEARSON Digital Fundamentals (11th Edition)Computer ScienceISBN:9780132737968Author:Thomas L. FloydPublisher:PEARSON
Digital Fundamentals (11th Edition)Computer ScienceISBN:9780132737968Author:Thomas L. FloydPublisher:PEARSON C How to Program (8th Edition)Computer ScienceISBN:9780133976892Author:Paul J. Deitel, Harvey DeitelPublisher:PEARSON
C How to Program (8th Edition)Computer ScienceISBN:9780133976892Author:Paul J. Deitel, Harvey DeitelPublisher:PEARSON Database Systems: Design, Implementation, & Manag...Computer ScienceISBN:9781337627900Author:Carlos Coronel, Steven MorrisPublisher:Cengage Learning
Database Systems: Design, Implementation, & Manag...Computer ScienceISBN:9781337627900Author:Carlos Coronel, Steven MorrisPublisher:Cengage Learning Programmable Logic ControllersComputer ScienceISBN:9780073373843Author:Frank D. PetruzellaPublisher:McGraw-Hill Education
Programmable Logic ControllersComputer ScienceISBN:9780073373843Author:Frank D. PetruzellaPublisher:McGraw-Hill Education





